Herkese merhabalar. Bu yazımızda yazılımcıların çok fazla kullanmakta olduğu kod editörü olan Sublime text 3 ün detaylı bir incelemesini yapacağım. Konuya geçemeden önce küçük bir uyarıda bulunmak istiyorum ben bu editörü çok fazla kullanmadım. Bu yüzden yazdığım bu makalede küçük hatalar olabilir. Olması durumunda yorum bırakarak beni uyarırsanız sevinirim. Şimdi bu sublime text 3 nedir onu öğrenelim.
Sublime text 3 nedir?
Sublime text 3 yazılım alanında kodlamalarınızı yapabileceğiniz bir kod editörüdür. Normalde basit bir not defteri ile de kodlamalarınızı yapabilirsiniz ama sublime text ve onun gibi olan kod editörlerinin tercih edilmesinin en büyük nedeni kod yazmayı kolaylaştırmasıdır.
Örnek verirsem bir html sayfası oluşturduğunuzda bu sayfada bulunması gereken html,head,body ve title gibi etiketleri ilk sayfayı oluşturduğunuzda mutlaka oluşturmanız gerekli. Bu editöründe bu etiketleri “html” yazdıktan sonra klavyeden Tab tuşuna basınca Sublime text editörü otomatik olarak oluşturmaktadır.
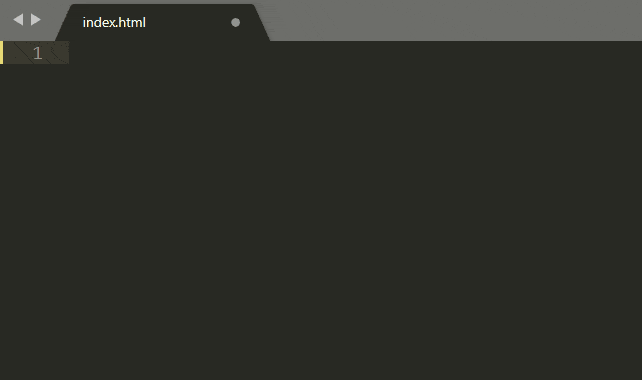
Bu etiketleri kendi elimiz ile yazmaya kalksak 1 dakikamızı alırdı sanırım ama bu kod editörünün bu özelliği ile 2 saniyemizi almadı. İşte Sublime text budur. Yazılımcıların işlerini kolaylaştıran bir kod yazma editörüdür.
Sublime text 3 nasıl indirilir?
Aşağıda verdiğim resmin altındaki linkten sublime text’in sitesine giderek Ana sayfada bulunan “DOWNLOAD FOR WİNDOWS” butonuna tıklayarak windows bilgisayarlarınız için ücretsiz olarak sunulan en güncel sürümü indirebilrisiniz.

Sublime text 3 ücretli mi?
Tamamen ücretsiz bir kod editörüdür desem yalan söylemiş olurum. Tamamen ücretli bir kod editörüdür desem de yalan söylemiş olurum.
Hem ücretli hemde ücretsiz sürümü vardır. Editörü ilk indirdiğinizde tamamen ücretsiz bir kod editörüymüş gibi gelebilir ama değil maalesef. Arada bir editör karşınıza lisans almanız hakkında bir uyarı vermekte. Ama bu almak zorunda olduğunuz anlamına gelmiyor.
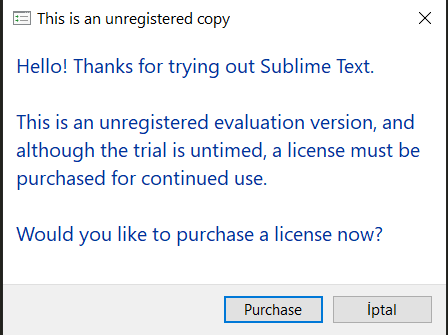
Sadece bir uyarı. Çarpı ya tıklayarak editörü ücretsiz olarak kullanmaya devam edebilirsiniz. E o zaman neden ücretli sürümü var diyebilirsiniz. Ücretli sürümü alanlar 3 yıllığına gelen güncellemeleri ilk olarak alabilmekteler.
Şu anda sizin indirmiş olduğunuz bu kod editörü tam olarak güncel olmayan sürüm dür. En güncel sürüme sahip olmak istiyorsanız Lisans almak zorundasınız.
Sublime text 3 lisans ücreti ne kadar?
Bu kod editörünün yapımcıların belirlemiş oldukları 3 yıllık lisans ücreti şu anda 80 Amerikan dolarıdır. E yuh diyebilirsiniz çünkü bende dedim. 😊 80 doları şu anki dolar kuruna göre hesaplarsak (7.40) yaklaşık 590 tl ye denk gelmekte. Eğer ilk güncellemeleri almak istiyorsanız.
Bu parayı vererek 3 yıl içerisinde gelen bütün güncellemelere ilk siz sahip olursunuz. Vermez seniz 4 veya 5 güncelleme geriden gelirsiniz. Vermeye değer mi bence değmez.
Sublime text kurulumu nasıl yapılır?
Sublime text 3 editörünün kurulumu çok basittir. Aşağıdaki resimlere bakarak kurulumu yapabilirsiniz.
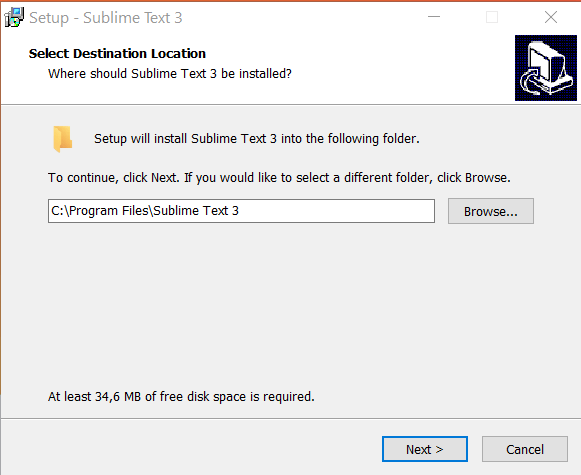
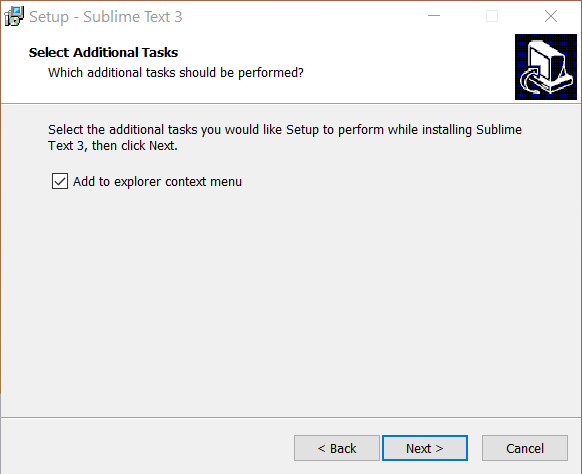
Bir çok kurulum da böyle detaylar anlatılmaz ama ben ek olarak ekleyeceğim. “Add to explorer content menü” seçeneğini seçtiğinizde bir dosyanın üzerine mouse un sağ tuşuna tıklayınca açılan menüye “Open with Sublime text” menüsünü ekler bu menü tıkladığınız dosyayı sublime text 3 editöründe açmak için kullanılır. Bu seçeneğe tıklamanızı öneririm.
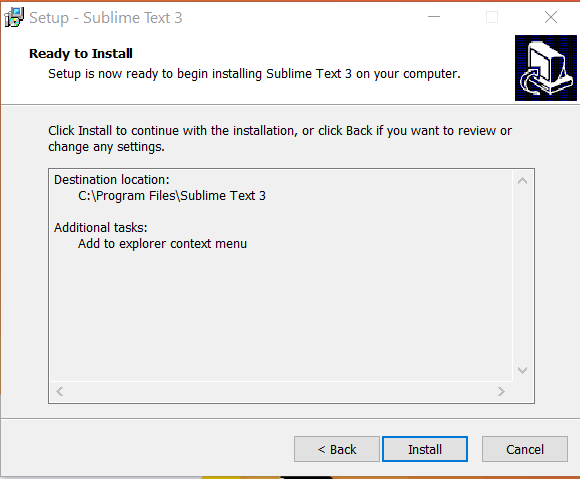
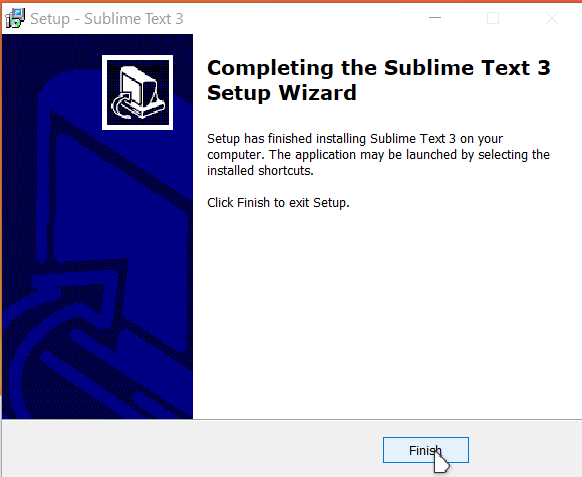
Üst menü incelemesi
Burada üst menüde yer alan file, edit,selection,find,view,goto,tools,protect,preferences ve help menülerinin ve bu alt menülerini ne için kullanıldıklarını anlatacağım.
File menüsü
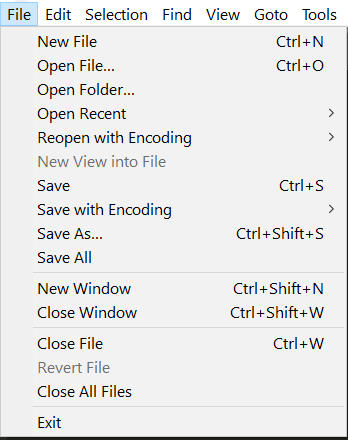
New file
Yeni bir dosya oluşturmak amaçlı kullanılır. Oluşturulan dosya plain text tipinde oluşturulur. Sıradan bir text dosyası olduğunu söyleyebilirim. Bir uzantıya sahip değildir. Küçük bir yazı yazıp ctrl+s ile kaydetme işlemi yaptığınızda dosyanın bir uzantıya sahip olmadığını göreceksiniz zaten. Oluşturduğunuz dosyanın bir html dosyası olmasını istiyorsanız. “yenidosya.hmtl” dosya adının sonuna .html yazmanız yeterlidir.
Open file
Var olan bir dosyayı sublime text editöründe açmak için kullanılır.
Open folder
Var olan bir proje klasörünüzü sublime text ile açmanızı sağlar.
Open recent
En son üzerinde çalışmış olduğunuz dosyaları açmak için kullanılır. Yanlışlıkla bir dosyayı kapatırsanız buranın yardımı ile tekrar açabilirsiniz.
Reopen with encoding
Dilden dile kodlama türü değişir. Türkçede genel anlamda UTF-8 kullanılmaktadır. Oluşturduğunuz dosya otomatik olarak utf-8 olarak açılacaktır. Eğer arapça dilinde bir html dosyası veya başka bir kodlama dosyası açmış iseniz kodlama türünden dolayı bazı karışıklıklar olabilir. Bu seçenek ile hangi konuşma dili ile kodlama yapılmış ise dosyayı o dil kodlaması ile yeniden açabilirsiniz. Bu seçeneği pek kullanmadığımdan dolayı pek detayına giremiyorum.
New view into file
Açık olan dosyadan bir dosya daha açmak için kullanılır.
Save
Dosyayı kaydetmek için kullanılır.
Save with encoding
Açık olan dosyayı istenilen encoding yöntemi ile kaydetmek için kullanılır.
Save as…
Açık olan dosyayı farklı kaydetmek için kulllanılır.
Save all
Bütün dosyaları kaydetmek için kullanılır.
New window
Yeni sublime text penceresi açmak için kullanılır.
Close window
Açık olan sublime text 3 penceresini kapatmak için kullanılır.
Close file
Açık olan dosyayı kapatmak için kullanılır.
Revert file
Dosya üzerinde yapılan değişiklikleri geri almak için kullanılır. Dosya da değişiklikler kaydedilmişse geri alma işlemi yapılamaz.
Close all file
Açık olan bütün dosyaları kapatmak için kullanılır
Exit
Sublime text 3 editörünü kapatmak için kullanılır.
Edit
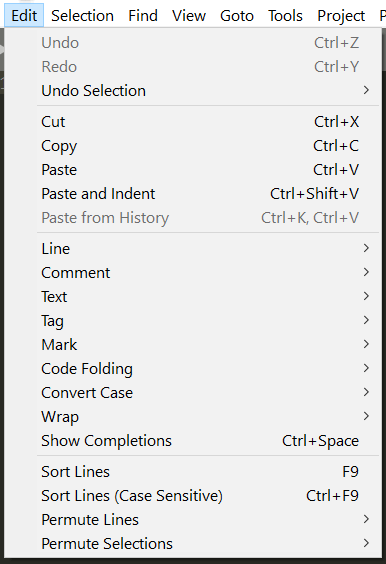
Undo & Redo
Açık olan dosyada yaptığınız işlemlerde ileri ve geri almak için kullanılır. Muhtemlen bu menüyü hiç kullanmayacaksınız. Bu yüzden detaya girmiyorum. Geri almak için ctrl+z , ileri almak içinde ctrl+y kısa yollarını çok kullanacaksınız.
Cut & Copy & Paste
Cut seçili alanı kesmek için, Copy kopyalamak için , Paste ise kopyalanmış şeyi yapıştırmak için kullanılır.
Paste and indent
Seçilen dosyayı yapıştırır ve çentik yapısına uygun olarak düzenler.
Paste from history
Kopyalanan alanlar belli bir süreliğine sublime text hafızasında tutulur. Mesela bir yazı kopyaladınız ardından 3 kopyalama daha yaptınız ve o ilk kopyaladığınız yazıyı tekrar seçmek istiyorsanız kopyalanan içerikler kısmında göreceksiniz.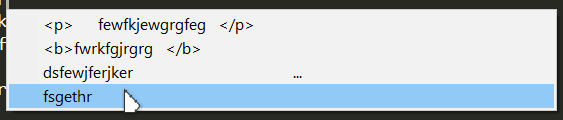
Line
Satır ayarlarının yapılabileceğin menüdür. Bu menünün alt menüleri bulunun şimdi onlara bakalım
- İndent : Seçilen satıra çentik ekler.
- Unindent : Seçilen satırın çentiğini siler.
- Reindent : Yapılan çentik ayarını geri alır.
- Swap line up : Seçilen satırı yukarı taşımak için kullanılır.
- Swap line down : Seçilen satırı aşağı taşımak için kullanılır.
- Duplicate line : Seçilen satırı klonlamak için kullanılır.
- Delete line : Seçilen satırı silmek için kullanılır.
- Join lines : Seçili olan satırları tek satırda birleştirmek için kullanılır.
Comment
Yorum satırı oluşturmak için kullanılan bir menü dür. Alt menüleri vardır.
- Toggle comment : Seçili olan alanı yorum satırlarına dönüştürür.
- Toggle block comment : İmlecin bulunduğu yere yorum satırı oluştutur.
Tag
Etiketler ile ilgili bir menü aracıdır. Bu menününde alt menüleri vardır.
- Close tag : Açık olan etiketi kapatan kapanış etiketini oluşturur.
- Expand selection to tag : Seçim alanını genişletmek için kullanılır.
- Wrap selection with tag : Seçili olan alanı yeni bir etiketle sarmak için kullanılır. Otomatik olarak p etiketi oluşturur siz isteğinize göre açılış etiketini değiştirince kapanış etiketi de ona göre değişecektir.
Mark
İşaretlemek için kullanılır. Alt menüleri vardır.
- Set mark: İşaretçi oluşturur.
- Select to mark: İşaretçi ile imlecin oluştuğu yere kadar seçim işlemi yapar.
- Delete mark: İşaretçi ile imleç arasını siler.
- Swap with mark : İşaretçi ile imleç in yerini değiştirir.
- Clear mark : İşaretçiyi siler.
Code folding
Kod yapısını katlamak sıkıştırmak için kullanılır. Örnek verirsem bir div oluşturdunuz içerisinede bir sürü kodlama yaptınız. 50 kod yazdınız diyelim. div etiketini katlama yaparak kodlamanız da sadece div etiketleri gözükür. div içerisine yazdığınız 50 satırlık kod 2 satırlık div etiketi içerisine sıkışmış oldu. Bu işlemi kodlama yanındaki kod satır numaraların olduğu yere bulunan ok işaretleri ile de yapabilirsiniz. Daha iyi anlaşılması için bir gif koyuyorum.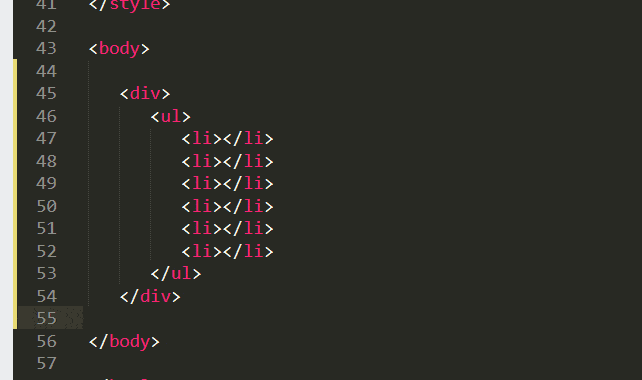
- Fold : Sıkıştırmak için kullanılır
- Unfold : Sıkıştırmayı açmak için kullanılır.
- Fold all: Bütün kodlamayı ana tag lara göre sıkıştırmak için kullanılır.
- Unfold all : Bütün sıkıştırmaları açmak için kullanılır.
Convert case
Seçili olan metinlerde küçük oynamalar yapmak için kullanılan bir menü dür. Alt menüleri vardır.
- Title case : Seçili olan metinin sadece baş harfi büyük yapar diğer harfler küçük olur.
- Upper case : Seçili olan metinin bütün harflerini büyük yapar.
- Lower case : Seçili olan metinin bütün harflerini küçük yapar.
- Swap case : Seçili olan metinde küçük olan harfler büyük harfe , büyük olan harfler küçük harfe dönüşür.
Show completions
Otomatik tamamlamaları göstermek için kullanılır. Kısa yolu olan ctrl+space i kullanmanızı öneririm.
Sort lines
Satırları sıralamak için kullanılır.
Permute lines & Permute Selections
Bunların tam olarak ne işe yaradıklarını anlamadım. Kodlamayı sanırım ters çeviriyor.
Selections
Satır seçim işlemleri için kullanılır. Bu menü genellikle çok kullanılan bir menü değildir. Bu yüzden bilmeniz gereken iki alt menüyü açıklayacağım.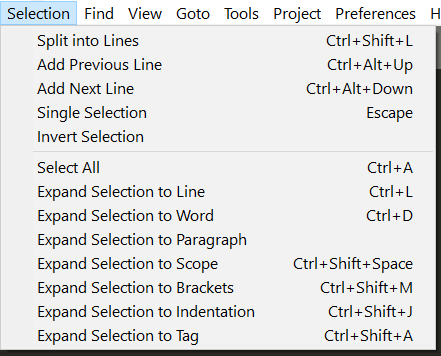
- Add previous line : imlecin üstündeki satırı imleç ile seçmek için kullanılır.
- Add next line : imlecin altındaki satırı imleç ile seçmek için kullanılır.
Find
Arama yapmak için kulanılan bir menü dür.
Find
Arama menüsünü açar.
Find next
İçerikte aranan kelimenin bulunduğu bir sonraki bulunan kelimeyi geçer.
Find previous
İçerikte aranan kelimenin bulunduğu bir önceki bulunan kelimeyi geçer.
Incremental find
Detaylı arama için kullanılır.
Replace…
İçerikte aranan kelimeyi istenilen kelime ile değiştirmek için kullanılır.
Quick find
Seçilen kelimeyi hızla arama işlemi yapar.
Quick find all
Seçilen kelimeyi hızla arama yaparak bütün eşleşen kelimeleri seçer.
Fİnd in files…
Seçilen kelimeyi bütün proje dosyasında arar.
View
Görünüm ayarlarını düzenlenebilecek menü dür.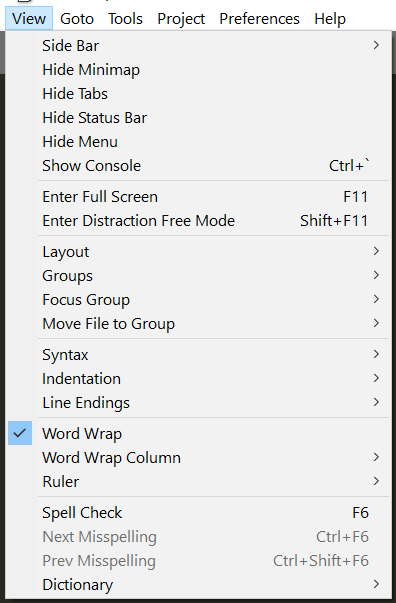
Side bar
Sublime text 3 editöründe bulunan sidebar alanını gizlemek veya görüntülemek için kullanılıyor. Eğer file kısmından bir projenizi açtığınız halde sidebar kısmı gözükmüyor ise buradan gizlenmiş demektir. Buraya tıklayarak tekrardan görünür hale getirebilirsiniz.
Hide minimaps
Minimaps i gizlemek veya görüntülemek için kullanılıyor.
Hide tabs
Tabs alanını gizlemek veya görüntülemek için kullanılıyor.
Hide status bar
Status alanını gizlemek veya görüntülemek için kullanılıyor.
Hide menü
Şu anda incelediğimiz alanı gizlemek veya görüntülemek için kullanılır. Gizlediğinizde tekrar açmak istediğinizde ALT tuşuna basarak tekrar görünür hale gelir.
Show console
Console alanını açmak için kullanılır.
Enter full screen
Sublime text 3 editörünü full ekran kullanmak için kullanılır. Kenarlarda kalan windows parçalarını gizler.
Enter distraction free mode
Menü ile kod yazılan alanın dışında bütün her şeyi gizleyerek ekranı full olarak kullanmamıza sağlar.
Layout
Kod yazılan alanı 2,3 hatta 4 parçaya bölmemize yarar.
Groups & Focus groups & Move file to groups
Bu menülerin tam olarak ne işe yaradıklarını bilmiyorum ama tahminen Layout ile aynı işlevi yapıyorlar.
Syntax
Açılan yada oluşturulan dosyanın içerisine yazılan kodların hangi kodlama diline göre işleneceğini belirler.
Indentation
Kod girinti ayarıdır. Tab width 3 veya 2 olarak ayarlanması önerilir.
Word wrap & Word wrap column
Kelime kaydırma ayarıdır. Otomatikte kalması önerilir.
Ruler
Dikey bir cetvel çizgisi oluşturmak için kullanılır. Tam olarak ne işe yarıyor bence çözmüş değilim.
Spell check
Yazım kontrolü için kullanılmakta. Word de kullanılan yazı denetlemesi gibi düşünün. Ama maalesef türkçe desteği programın saf halinde yok.
Goto
Git işlemlerinin yapıldığı menü dür.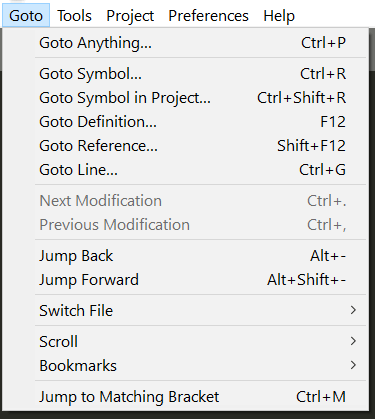
Goto anyhing…
Açık olan proje klasörü içerisinde aranan dosyayı bulur ve açar.
Goto symbol…
Açık olan dosya içerisinde sembol araması yapar ve aranan sembole gider. Örnek olarak bir css dosyası içerisinde #deneme adında bir id bulunmakta ve siz ona gitmek itiyorsunuz. Bu menü ile açılan sayfada arama yaparak o id ye ulaşabilirsiniz.
Goto symbol in project…
Goto symbol ile aynı işlemi yapar. Tek farkı tüm proje dosyalarında arama yapar.
Goto defineition…
Ne işe yaradığını bilmiyorum 😊
Goto reference…
Dosya içerisinde tanımlı olan referansa gitmek için kullanılır.
Goto line…
Aranan kod satırına gitmek için kullanılır.
Jump back
İmleci önceki konumlarına atlatmak için kullanılır.
Jump forward
İmleci sonraki konumlarına atlatmak için kullanılır.
Switch file
Açık olan dosyalar arası gezinmek için kullanılır. Alt menüleri vardır ama pek değinmeye gerek yok sanırım.
Scroll
Normalde farenizin orta dönen tuşu ile yaptığınız işlemi klavye üzerinde yapmamızı sağlar. Scroll u aşağıya kaydırmak için ctrl+down(aşağı ok tuşu), yukarı kaydırmak için ctrl+up(yukarı ok tuşu) kısa yolunu kullanabilirsiniz. Menü üzerinden yapmak baya zahmetli olur çünkü. 😁 Alt menülerini anlattım gibi.
Bookmarks
Yer imleci eklemek için kullanılır. Selection menüsündeki mark işlemi gibi. Alt menülerine bu yüzden değinmiyorum.
Jump to matching Bracket
İmleci süslü parantezlerin açılış veya kapanış noktasına getirmek için kullanılır.
Tools
Ana araçların bulunduğu menü dür.
Command palette…
Komut panelini açmak için kullanılır. Bu komut paneli ile sublime text de bulunan her türlü ayarı komut kodlarını yazarak ayarlamalar yapabilirsiniz.
Snippets
Hazırlamış olduğumuz veya hazır olarak eklentiler ile eklenen kod parçacıklarını görebileceğimiz menüyü açar. Snippets yani kod parçacıkları ile ilgili daha detaylı bir yazı yakında gelecek.
Build
Html,css,javascript,php gibi kodlama dillerini tarayıcı veya local sunucu derlediğin için derleme konusunda pek sıkıntı çekmezsiniz. Ama C# Python vs. gibi programlama dillerinin derleme işlemini yapmak için build menüsünü kullanabilirsiniz.
Macro
Snippets gibi bir yapıya sahiptir. Ama yapısında küçük farklılıklar vardır. Bununla da ilgili detaylı bir yazı gelecek.
Developer
Bu alandan kendi sublime text eklentinizi,yeni kod parçacıları(snippet), sublime text temazını oluşturabilirsiniz.
Ek menü : Install package control…
Eğer bu menü sizde gözüküyor ise henüz ekleme yükleme panelini yüklememişsiniz demektir. Bu menüye tıklayarak paneli yükleyebilirsiniz. Yükleyince bu menü kaybolacaktır.
Project
Sublime text 3 eklenti veya tema projesi oluşturmak için kullanılan menü dür. Çok fazla detay bilmediğim için alt menülere değinmeyeceğim.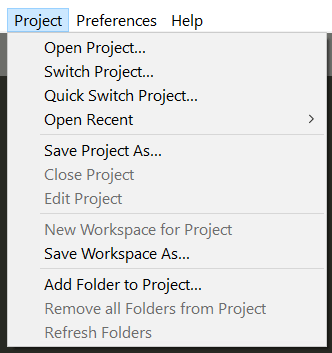
Preferences
Sublime text 3 ün ana ayarları bu menüden yapılmaktadır. 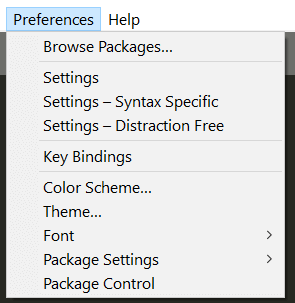
Browse Packages
Oluşturulan veya yüklenen paketlerin(eklentilerin) olduğu klasörü açar.
Setting
Sublime tex 3 ün ayarlarını yapabileceğiniz bir menü dür. Bununla ilgili küçük bir yazı paylaşılacaktır. Diğer setting ayarları hakkında bilgi bulamadım.
Key bindings
Özelliklerin klavye kısayollarını ayarlamaya yarar.
Color scheme…
Kod yazılan alanın yazı ve arka plan rengini değiştirmek için kullanılır. Bu işlem genelde tema yükleme işlemi ile yapılır. Temada bulunan renk ayarlaması bu menünün alt menüsü olarak gözükür.
Theme
Yüklenen temaları görmenize ve seçmenize yarar
Font
Tema font ayarlamasını yapmak için kullanılır. Bu menü yerine setting kısmından “font_face”: “kullanmak istediğiz font ismi” ayarını kullanarak bilgisayarınızda yüklü istediğiniz fontu kullanabilirsiniz.
Package Setting
Yüklü olan eklentilerinizin ayarlarını yapmak için kullanılır. Bu menü sizde gözükmüyorsa. Tools menüsünden Install package control menüsüne tıklayınız.
Package Control
Package Control(eklenti kontrol) panelini açmak için kullanılır. Bu menü sizde gözükmüyorsa. Tools menüsünden Install package control menüsüne tıklayınız.
Help
Sublime text 3 ile ilgili yardım alabileceğiniz menülerin olduğu menü dür 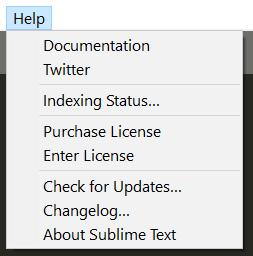
Documentation
Bu menüye tıklayarak sublime text in detaylı dökümasyon dosyasına ulaşabilirsiniz.
Sublime text 3 ün twitter adresine yönlendirir.
Indexing Status…
En son yapılan işlemleri gösterir.
Purchre license
Sublime text 3 lisans alma sayfasına yönlendirir.
Enter license
Aldığınız lisansı gireceğiniz alandır.
Check for uplates…
Sublime text 3 de yeni bir güncellemenin olup olmadığını kontrol edilebileceği ve varsa yeni güncellemenin yüklenebileceği menü dür.
Changelog
sublime text 3 de son güncellemeler ile ilgili log kayıtlarının olduğu menü dür.
About sublime text
Sublime text 3 ile ilgili bilgilerin olduğu menü dür. Sürüm numarasını buradan öğrenebilirsiniz.
Sublime text 3 ile ilgili olan incelememiz şimdilik bu kadar. Yakında sublime text ile ilgili kişiselleştirme ayarları, önerilen eklentiler, Snippet oluşturma ve Macro oluşturma ile ilgili farklı yazılar paylaşacağım takipte kalmayı unutmayın. Bir sonraki blog yazımda görüşmek üzere hoşçakalın… 😊😊


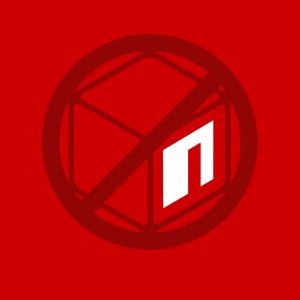
Yazı için bir yorum bırakmayı eksik etmeyin lütfen 🙂
Açıklamanız yeni başlayanlar için oldukça açıklayıcı olmuş, emeğinize sağlık.
Teşekkür ederim. 😊