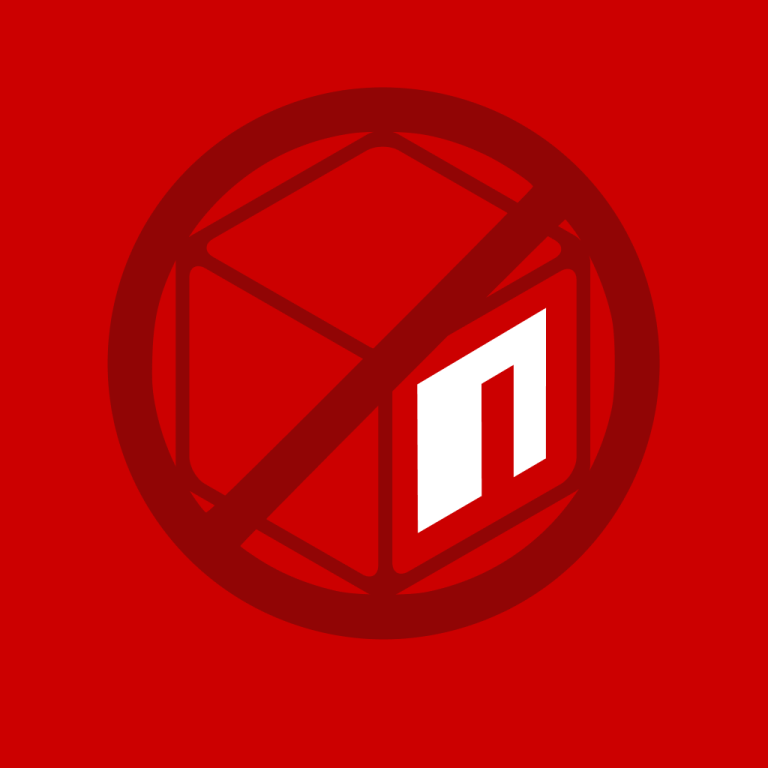İçerik Tablosu
ToggleBu yazımda local host olan xampp , wampserv gibi programlara nasıl local olarak wordpress kurulumu yapacağınızı anlatacağım. Yapacağımız işlemler sizin 5 dakikanızı almayacaktır. Hadi süremizi başlatıp kuruluma başlayalım.
WordPress Dosyalarının İndirilmesi
Bir wordpress tema yapımına başlamadan önce google a “WordPress indir” yazarak wordpress dosyalarını bilgisayarımıza indiriyorum. Bu işlem sizin yaklaşık 1 dakikanızı alacaktır. Ha buna indirme süresini de dahil ettim. Dosyanın boyunu yaklaşık 14mb. 1mbit gibi bir indirme hızınız var ise indirme süreniz çok daha uzun sürecektir. Günümüz türkiyesinin işkencelerinden biri işte 😀
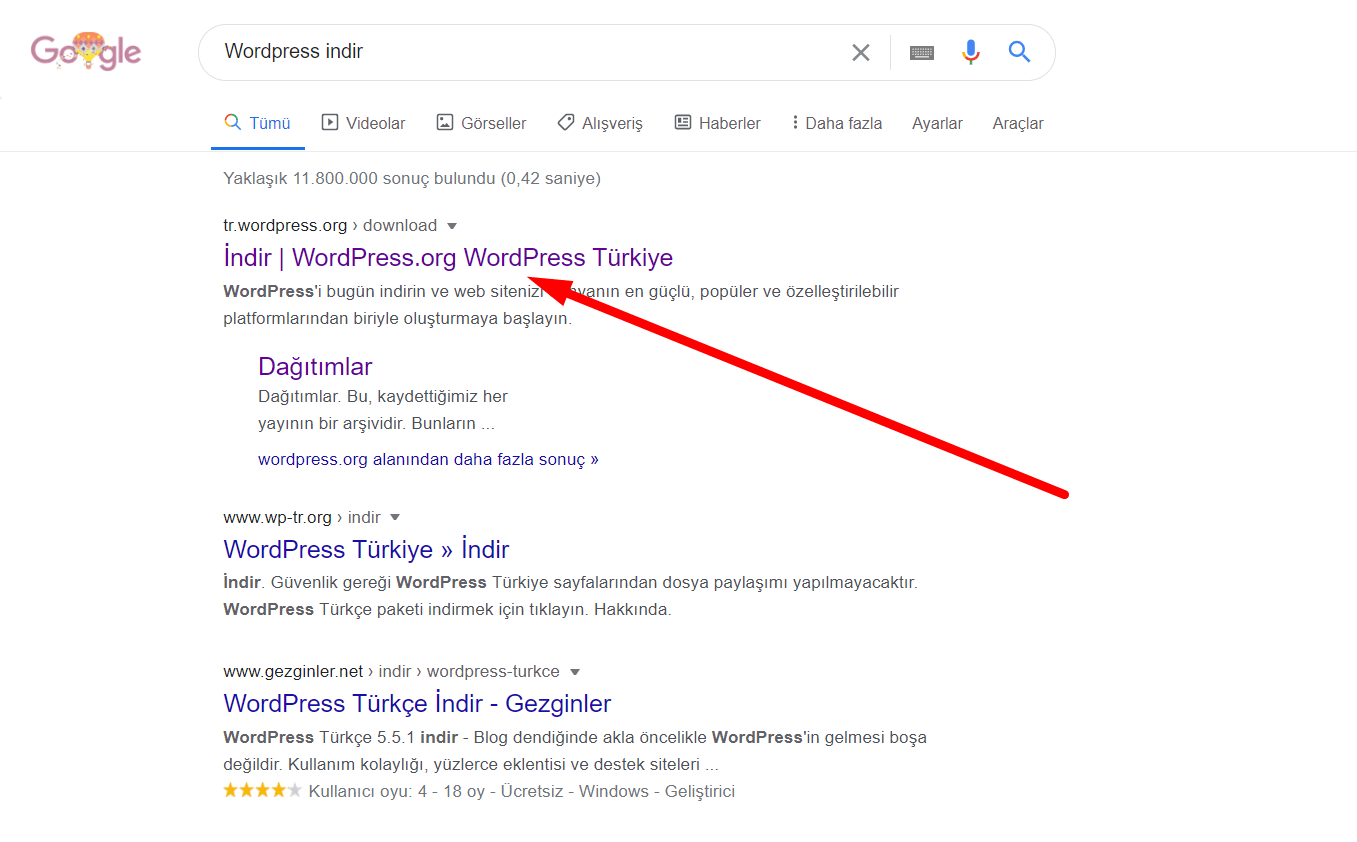

WordPress Dosyalarının Kuruluma Hazır Hale Getirilmesi
Burada indirmiş olduğumuz zip halindeki wordpress dosyasının kuruluma olan ön hazırlığını yapacağız. Xampp da htdocs , wampserv de ise www klasörünün içerisine ek bir deneme adında bir klasör oluşturuyoruz. Klasör ismi sizin tercihinize kalmıştır istediğiniz gibi yapabilirsiniz yani. İndirmiş olduğumuz zip dosyasının içeriğini oluşturmuş olduğumuz deneme klasörünün içerisine çıkartıyoruz. Ben bandizip kullanıyorum sizlere de öneririm. Bu işlemde sizin 1-1.5 dakikanızı alacaktır.
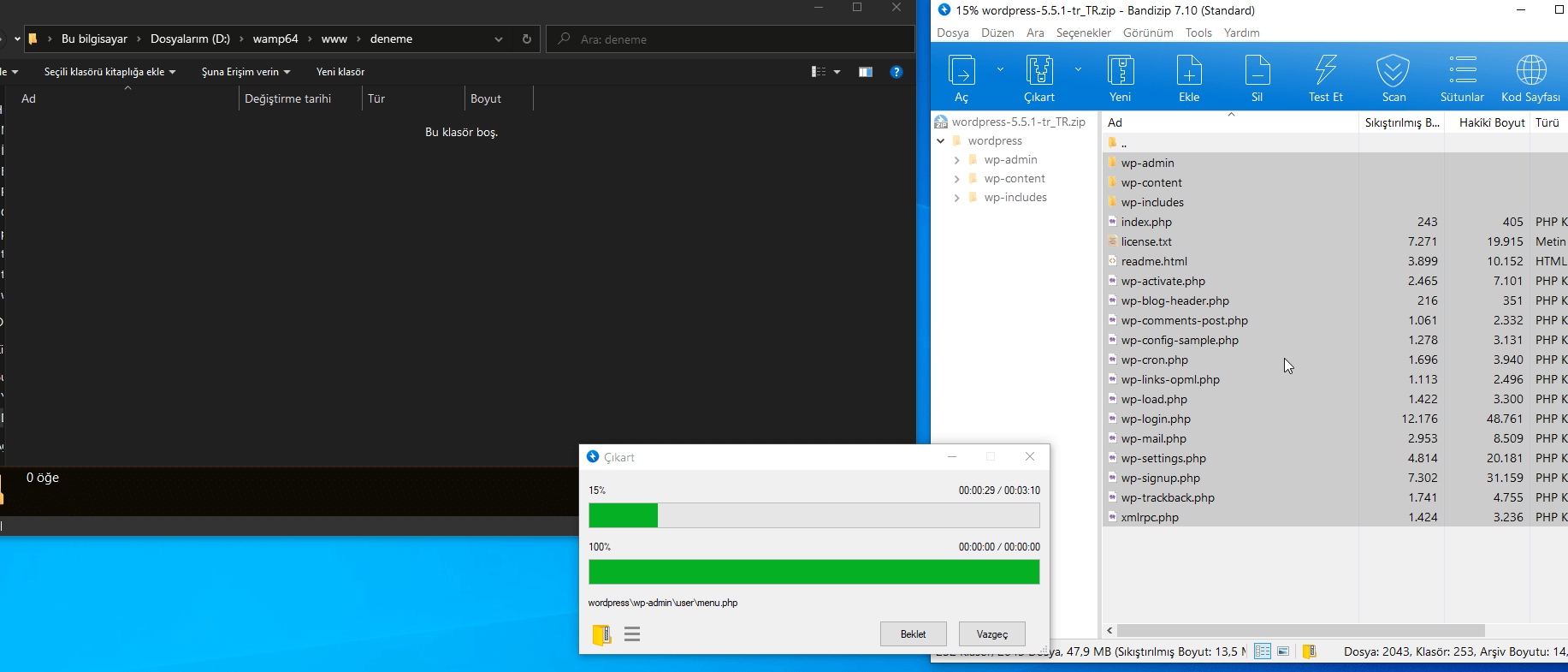
Kurulumdan Önce Veritabanı Oluşturulması
Kuruluma geçmeden önce localhost programımızın phpmy admin paneline girerek wordpress için bir veritabanı oluşturmamız gerekmekte. Bunun içinde ayırmamız gereken süre 1-1.5 dakikadır. Bir tarayıcıya girerek üst kısımda bulunan arama çubuğuna “localhost/phpmyadmin/” yazarak veritabanı login sayfasına giriniz. Xamppta direk olarak aşağıdaki resimdeki sayfa açılıyor. Ama Wampserv de login sayfası açılıyor. Kullanıcı adı: root , şifreyi ise boş bırakarak git buttonuna tıklayınız. Bu şekilde wampserv ile de aşağıdaki sayfaya ulaşacaksınız. Ardından aşağıdaki resimdeki adımları yaparak deneme adındaki veritabanınızı oluşturunuz.
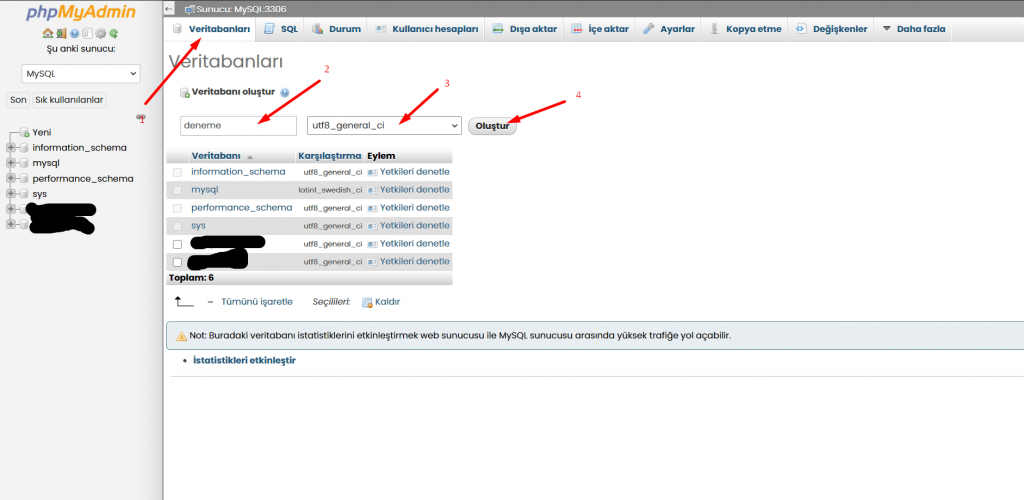
WordPress Kurulumu
Şimdi ise wordpress kurulumu aşamasına geçiyoruz. Bir tarayıcıyı açarak üstteki arama çubuğu kısmına “localhost” yazarak aratınız karşınıza böyle bir sayfa açılacak. Eğer böyle bir sayfa açılmaz bir hata mesajı çıkarsa. Localhost programını çalıştırmamışsınız demektir. Çalıştırdıktan sonra tekrar deneyin.
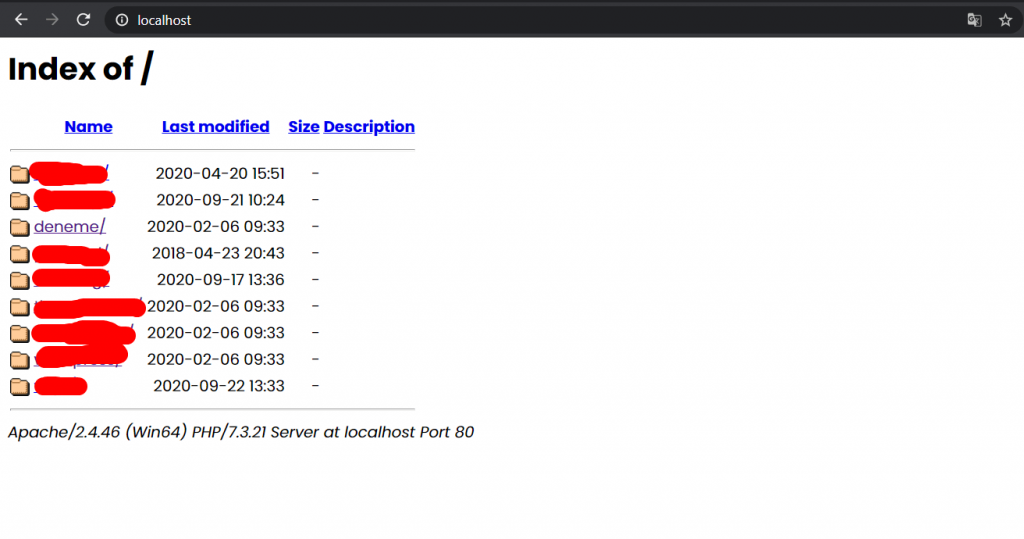
Ardından deneme adındaki klasöre tıklayalım karşımıza böyle bir sayfa açılacak.
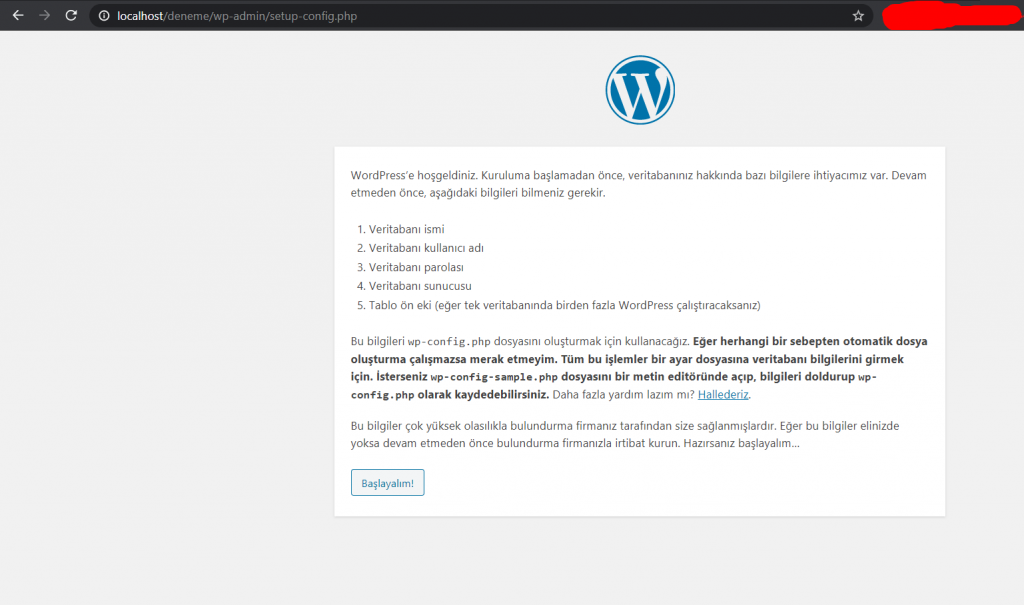
Başlayalım diyerek diğer adıma geçiş yapalım. Ardından veritabanı bağlantısı yapacağımız sayfa açılacaktır. Burada veritabanı kısmına oluşturduğumuz veritabanı olan denemeyi, Kullanıcı adı kısmına root, Parola kısmını boş bırakıyoruz, Veritabanı ve tablo ön eki kısmını olduğu gibi bırakıyoruz. İşlem sonunda aşağıdaki resimdeki gibi olacak.
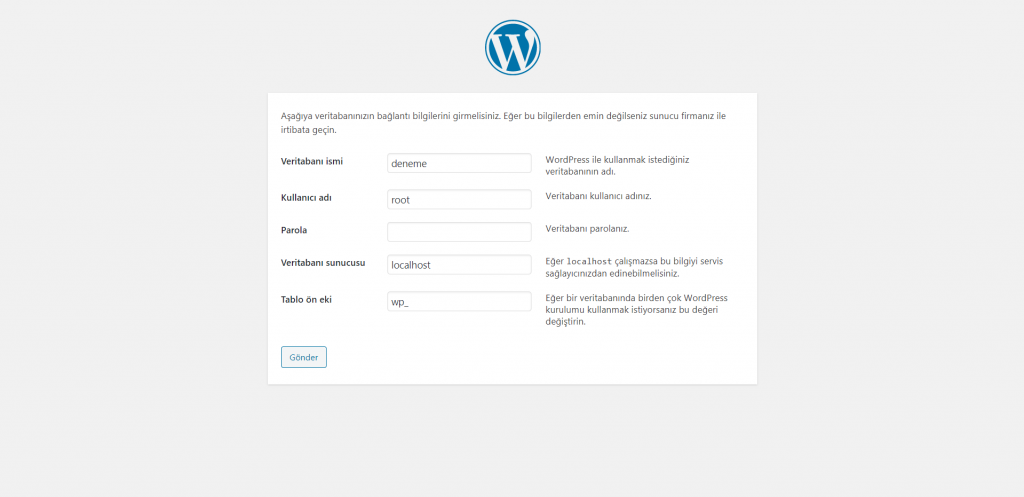
Ardından gönder butonuna tıklayınız. Eğer hatalı bir şey yapılmadı ise böyle bir sayfaya geçiş yapılacaktır.
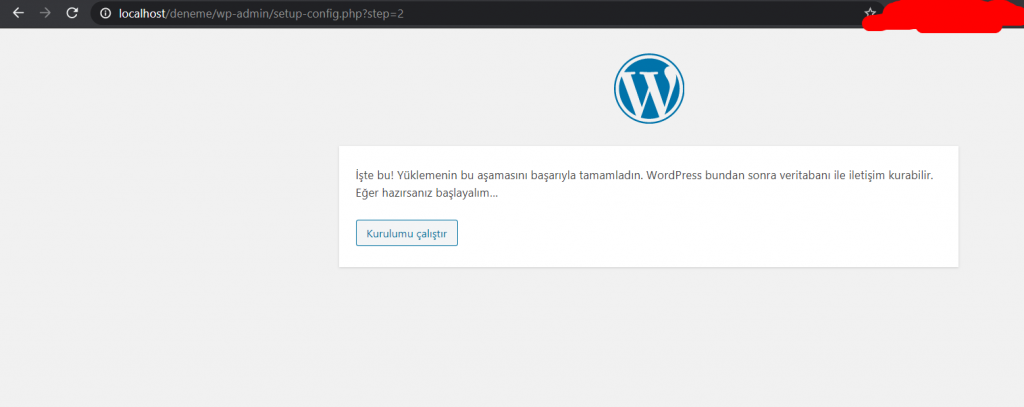
Kurulumu çalıştır diyerek diğer sayfaya geçiş yapalım. Ardından en önemli sayfa açılacaktır. Buraya gireceğiniz kullanıcı adı “localhost/deneme/wp-admin” diyerek ulaşacağınız login sayfası için gireceğiniz kullanıcı adı ve şifreniz olacaktır. Site başlığını kendinize göre belirleyebilirsiniz. Eğer şifreniz zayıf ise ve o şekilde kullanmak istiyorsanız Zayıf parolayı onayla adında bir alan çıkacaktır.
Oraya tik atmadan işleme devam edemeyeceksiniz. Arama motorlarının bu siteyi indesklemesini engel olmaya çalış a tik atmayız. Atsanızda çok fazla değişen bir şey yok. İndeskleme işlemi arama motorunun keyfine kalmış bir şey. Tik atsanız bile siteniz arama motoru tarafından indesklenebilir. Ama şuda var biz şuanda localhostta çalıştığımızdan web sitemiz kesinlikle indesklenmeyecektir. E-posta adresi kısmını ise isteğe bağlı olarak kişisel e-posta adresinizi yazabilirsiniz. E-posta adresi kısmını boş bırakamazsınız. Bu işlemleri yaptıktan sonra WordPress’i kur butonuna tıklayınız.
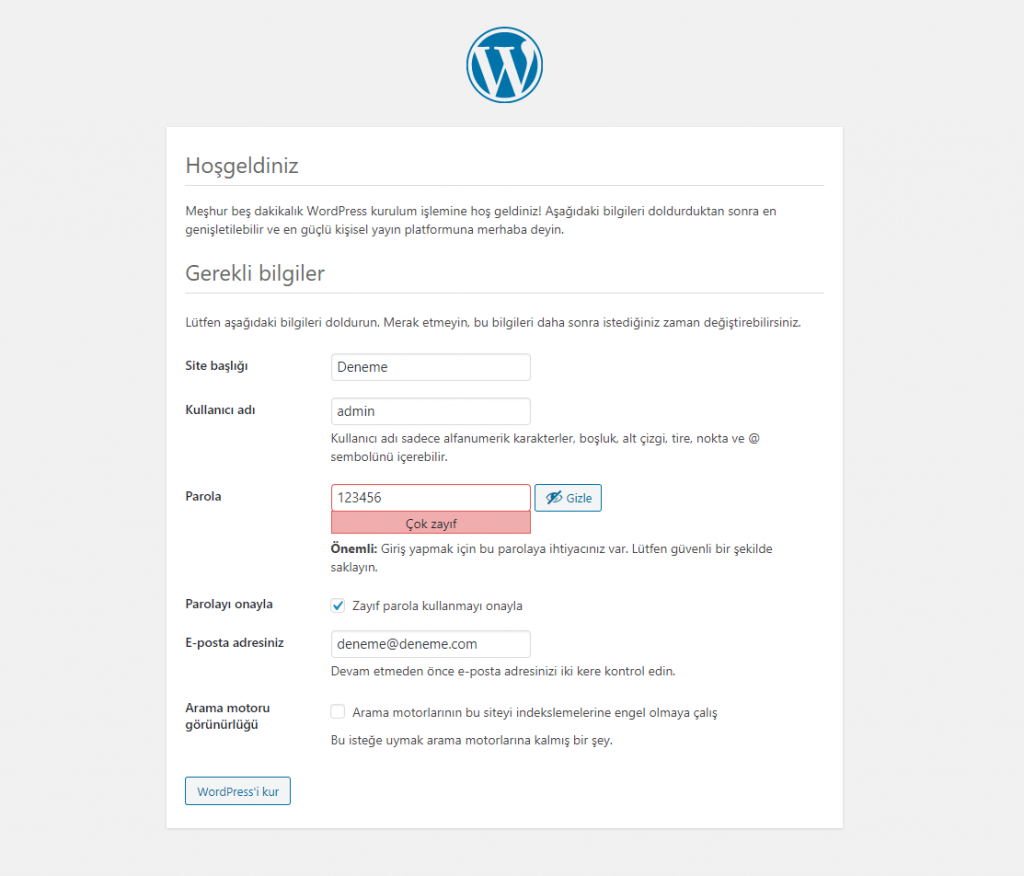
Son olarak aşağıdaki ekran karşınıza çıkacak. Bu ekran karşınıza çıktığında wordpress i başarılı bir şekilde kurduğunuz anlamına geliyor. Giriş butonuna basarak login sayfasına yönlendirileceksiniz. Bu kurulum kısmının tamamını bitirmeniz yaklaşık 2 dakikanızı alacaktır.
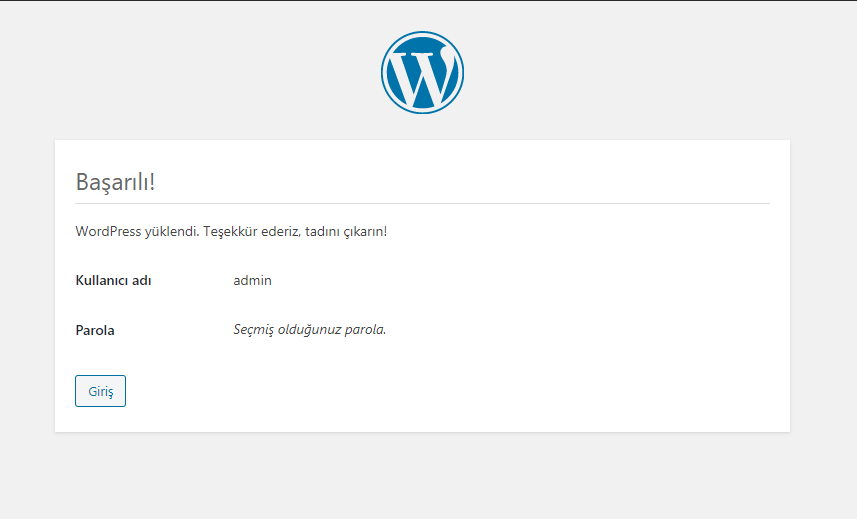
Kurulum sırasında oluşturmuş olduğunuz Kullanıcı adını ve parolasınız girdikten sonra sizi böyle bir ekran karşılayacaktır.
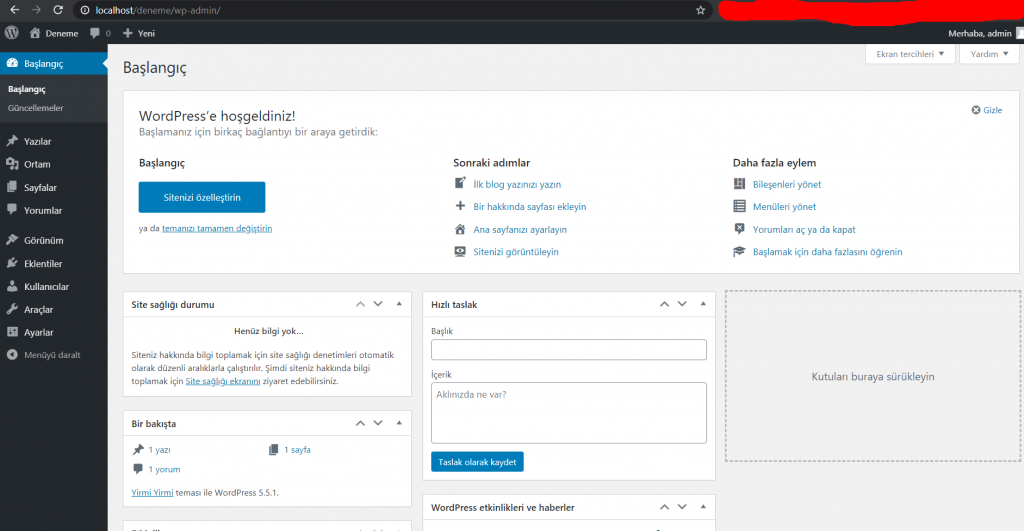
Mutlu son. 😀 WordPress kurulum işlemlerini başarılı bir şekilde gerçekleştirdiniz. Bundan sonra ne yapmak istediğiniz size kalmış. Bu yazımda sizlere 5 dakika gibi bir sürede localhost wordpres kurulumu nasıl yapılır onu anlattım. Umarım faydasını görmüşsünüzdür. Bir sonraki blog maceramda görüşmek üzere esenle aklın.